Může Google Minis spolu mluvit?
Jak připojit 2 Google Home Minis dohromady
Chcete -li nastavit stereo zvukový zážitek s 2 Google Home Minis, postupujte podle těchto kroků:
- Ujistěte se, že máte Google Home, Google Nest Mini (2. gen), Google Home Mini (1. gen), Google Home Max nebo Google Nest Audio.
- Připojte oba reproduktory k vaší síti Wi-Fi a nastavte je pomocí aplikace Google Home.
- Otevřete aplikaci Google Home v telefonu nebo tabletu.
- Klepněte na jeden ze dvou reproduktorů, které chcete spárovat.
- Klepněte na ikonu Nastavení (symbol převodovky) v pravém horním rohu.
- Přejděte dolů a klepněte na „Pár reproduktorů“ v nastavení zařízení.
- Vyberte druhé zařízení pro pár reproduktorů a klepněte na „Další“.
- Postupujte podle pokynů na obrazovce a dokončete proces párování.
- Jakmile je spárován, můžete si užít stereofonní zvuk hraním hudby nebo médií na připojených reproduktorech.
15 otázek o používání Google Home Minis
- Můžete spojit 2 Google Home Minis dohromady?
Ano, můžete spojit 2 Google Home Minis dohromady a nastavit stereo zvuk. - Můžete mluvit z jednoho Google Mini k druhému?
Ano, můžete použít spouštěcí frázi „OK, Google Broadcast…„Chcete -li komunikovat mezi Google Home nebo Nest Smart Reproduktory připojené k vašemu účtu. - Jak mohu mluvit mezi zařízeními Google Home?
Můžete říci „Hey Google“, následované „vysíláním [Zpráva]“ pro komunikaci na všech zařízeních Google Nest nebo Home. - Mohou dvě google minis přehrávat hudbu současně?
Ano, s ovládáním s více místnostmi můžete seskupit jakoukoli kombinaci Google Nest nebo Home Reproduktory a Chromecast zařízení, abyste přehrávali hudbu ve více místnostech. - Jak spojím dva domovy Google dohromady?
Chcete -li propojit dva domácí reproduktory Google, otevřete aplikaci Google Home, klepněte na jeden z reproduktorů, přejděte do nastavení zařízení a vyberte „Pár reproduktorů“, abyste vybrali druhé zařízení. - Můžete mít 2 domovy Google v jednom domě?
Ano, můžete mít až 5 domů v účtu Google Home App Application. - Kolik hlasů může Google Home Mini rozpoznat?
Google Home Mini může rozpoznat až 6 různých hlasů, když je zapnutý hlasový zápas. - Jak připojím dva reproduktory Google Mini?
Chcete -li připojit dva reproduktory Google Mini, přejděte do aplikace Google Home, klepněte na jeden z reproduktorů, přistupujte k nastavení a sledujte nastavení páru reproduktorů. - Jaká je spouštěcí fráze mezi více domácími zařízeními Google?
- Mohu připojit Google Home Minis k jiným reproduktorům Bluetooth?
- Může Google Home Minis ovládat moje inteligentní domácí zařízení?
- Jak mohu přizpůsobit odpovědi Google Home Mini?
- Může Google Home Minis provádět telefonní hovory?
- Jaký je rozdíl mezi Google Home Mini (1. gen) a (2. gen)?
- Mohu použít Google Home Minis k ovládání televize?
- Může google home minis přehrávat hudbu z Spotify?
Podrobné odpovědi:
- Jaká je spouštěcí fráze mezi více domácími zařízeními Google?
Spouštěcí fráze je „OK, vysílání Google…” - Mohu připojit Google Home Minis k jiným reproduktorům Bluetooth?
Ne, Google Home Minis nemají výstupní schopnosti Bluetooth, takže nemohou být přímo připojeni k jiným reproduktorům Bluetooth. Zvukový port na Google Home Mini (1. gen) však můžete použít k připojení k jiným reproduktorům pomocí kabelu Aux. - Může Google Home Minis ovládat moje inteligentní domácí zařízení?
Ano, Google Home Minis může ovládat kompatibilní inteligentní domácí zařízení, která jsou připojena k vašemu účtu Google Home. Hlasové příkazy můžete použít k zapnutí/vypnutí světla, upravit termostaty, přehrávat hudbu na kompatibilních zařízeních a další. - Jak mohu přizpůsobit odpovědi Google Home Mini?
Chcete -li přizpůsobit odpovědi Google Home Mini, otevřete aplikaci Google Home, přejděte na nastavení svého minia Google Home Mini a přejděte na „Osobní informace & Soukromí”. Odtud si můžete přizpůsobit svůj preferovaný jazyk, hlas a další nastavení. - Může Google Home Minis provádět telefonní hovory?
Ano, Google Home Minis může telefonovat. Můžete požádat Google Home Mini, aby zavolal konkrétní kontakt nebo telefonní číslo. Tato funkce však nemusí být k dispozici ve všech regionech. - Jaký je rozdíl mezi Google Home Mini (1. gen) a (2. gen)?
Hlavním rozdílem mezi Google Home Mini (1. gen) a (2. gen) je zlepšená kvalita zvuku modelu 2. generace. 2. Gen Google Home Mini má také vyšší cenu a přichází v různých barevných možnostech. - Mohu použít Google Home Minis k ovládání televize?
Ano, pokud máte kompatibilní televizor nebo streamovací zařízení, můžete použít Google Home Minis k ovládání přehrávání, svazku a dalších funkcí jejich připojením s televizorem prostřednictvím Chromecast nebo jiných lití zařízení. - Může google home minis přehrávat hudbu z Spotify?
Ano, můžete svůj účet Spotify připojit k Google Home Minis a přehrávat hudbu z Spotify pomocí hlasových příkazů. Jednoduše řekněte „Hey Google, přehrajte [Song/Artist/Playlist] On Spotify“ Začněte přehrávat hudbu.
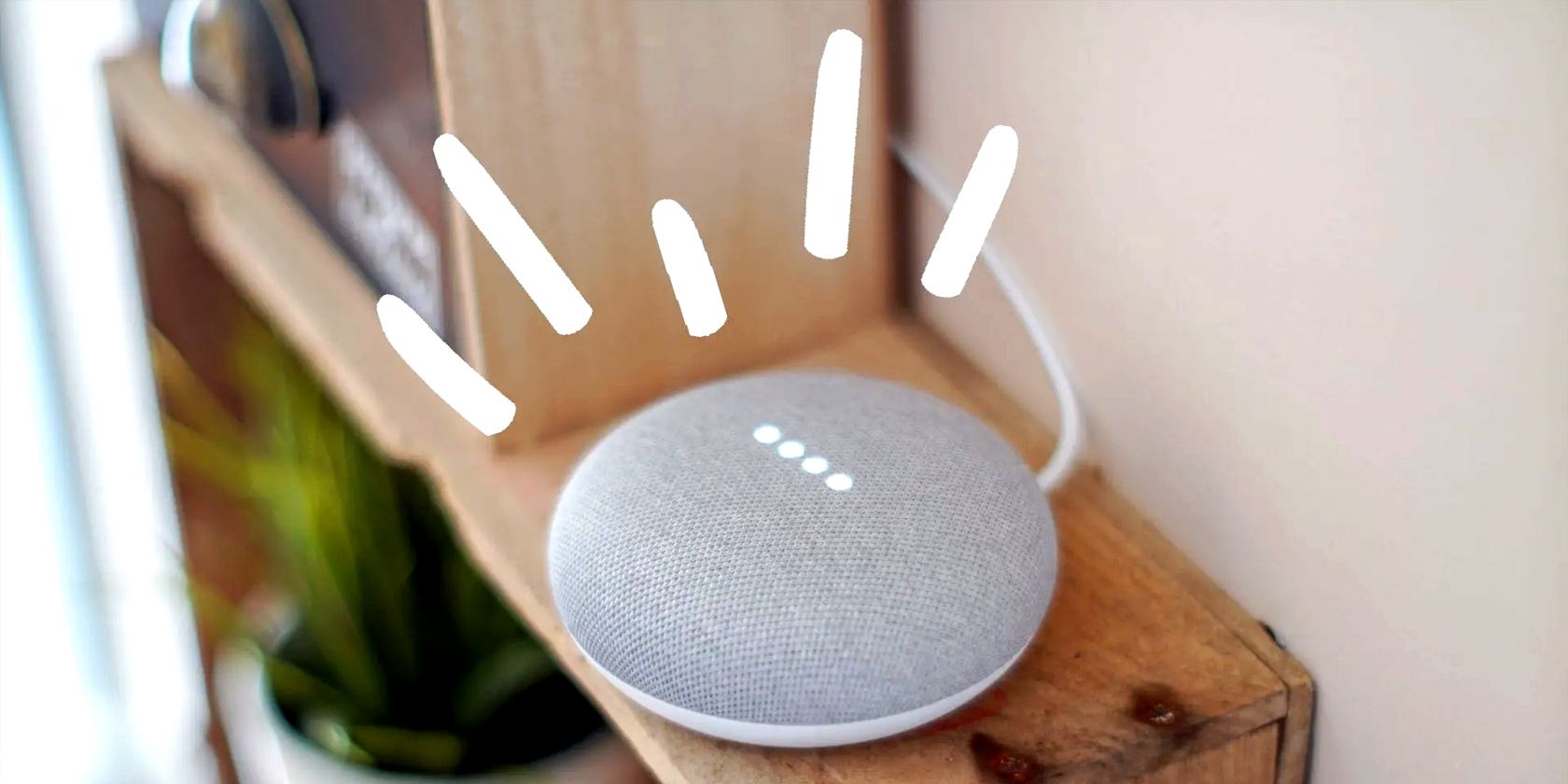
[WPREMARK PRESET_NAME = “CHAT_MESSAGE_1_MY” ICON_SHOW = “0” ACHOLIGHT_COLOR = “#E0F3FF” Padding_RIGHT = “30” Padding_left = “30” Border_Radius = “30”] Můžete spojit 2 Google Home Minis dohromady
Pro pohlcující hudbu a mediální zážitek můžete připojit 2 reproduktory k nastavení stereo zvuku. STEREO SOUNDOVANÉ SPOLEČNOSTI je k dispozici na Google Home, Google Nest Mini (2. gen), Google Home Mini (1. gen), Google Home Max a Google Nest Audio.
[/WPRemark]
[WPREMARK PRESET_NAME = “CHAT_MESSAGE_1_MY” ICON_SHOW = “0” ACHOLIGHT_COLOR = “#E0F3FF” Padding_RIGHT = “30” Padding_left = “30” Border_Radius = “30”] Můžete mluvit z jednoho Google Mini k druhému
Pomocí spouštěcí fráze „OK, Google Broadcast…“ vám umožní využít váš domov Google jako interkom. Můžete komunikovat prostřednictvím jiných inteligentních reproduktorů Google Home nebo Nest Inteligentních reproduktorů připojených k vašemu účtu. Máte možnost vysílat na všechna zařízení ve vaší domácnosti nebo na jediné zařízení podle vašeho výběru.
V mezipaměti
[/WPRemark]
[WPREMARK PRESET_NAME = “CHAT_MESSAGE_1_MY” ICON_SHOW = “0” ACHOLIGHT_COLOR = “#E0F3FF” Padding_RIGHT = “30” Padding_left = “30” Border_Radius = “30”] Jak mohu mluvit mezi zařízeními Google Home
Říci "Ahoj Google," pak:
"Vysílání [Zpráva]." Příkazy můžete také použít „Shout“, „Řekněte všem“ nebo „oznamujte“ místo „vysílání.„Toto vysílání na všech zařízeních Google Nest nebo Home Devices.
[/WPRemark]
[WPREMARK PRESET_NAME = “CHAT_MESSAGE_1_MY” ICON_SHOW = “0” ACHOLIGHT_COLOR = “#E0F3FF” Padding_RIGHT = “30” Padding_left = “30” Border_Radius = “30”] Mohou dvě google minis přehrávat hudbu současně
S ovládáním více pokojů můžete seskupit jakoukoli kombinaci Google Nest nebo Home Reproduktory a displeje a Chromecast dohromady, abyste přehrávali hudbu ve více místnostech nebo přenesli média do skupiny reproduktorů.
[/WPRemark]
[WPREMARK PRESET_NAME = “CHAT_MESSAGE_1_MY” ICON_SHOW = “0” ACHOLIGHT_COLOR = “#E0F3FF” Padding_RIGHT = “30” Padding_left = “30” Border_Radius = “30”] Jak spojím dva domovy Google dohromady
Zde je návod, jak to udělat: Otevřete aplikaci Google Home v telefonu nebo tabletu a klepněte na jeden ze dvou reproduktorů, které chcete spárovat.Klepněte na ikonu Nastavení (symbol převodovky) v pravém horním rohu.Přejděte dolů na nastavení zařízení a klepněte na pár reproduktorů.Vyberte druhé zařízení pro pár reproduktorů a klepněte na další.
[/WPRemark]
[WPREMARK PRESET_NAME = “CHAT_MESSAGE_1_MY” ICON_SHOW = “0” ACHOLIGHT_COLOR = “#E0F3FF” Padding_RIGHT = “30” Padding_left = “30” Border_Radius = “30”] Můžete mít 2 domovy Google v jednom domě
Poznámka: Ve svém účtu můžete mít až 5 domů. Nahoře klepněte na název aktuálního domu. Vyberte nový domov z rozbalovacího stavu. Pokud se rozevírací ikona neobjeví, znamená to, že v domácí aplikaci máte pouze jeden domov.
[/WPRemark]
[WPREMARK PRESET_NAME = “CHAT_MESSAGE_1_MY” ICON_SHOW = “0” ACHOLIGHT_COLOR = “#E0F3FF” Padding_RIGHT = “30” Padding_left = “30” Border_Radius = “30”] Kolik hlasů může Google Home Mini rozpoznat
6 lidí
Můžete zapnout hlasový zápas pro domácí nebo konkrétní zařízení s podporou asistenta, jako je reproduktor, inteligentní displej nebo chytré hodiny. Až 6 lidí může zapnout hlasový zápas pro jeden domov v aplikaci Google Home.
[/WPRemark]
[WPREMARK PRESET_NAME = “CHAT_MESSAGE_1_MY” ICON_SHOW = “0” ACHOLIGHT_COLOR = “#E0F3FF” Padding_RIGHT = “30” Padding_left = “30” Border_Radius = “30”] Jak připojím dva reproduktory Google Mini
Poté klepněte na Nastavení. Poté klepněte na pár reproduktorů, postupujte podle nastavení v aplikaci a dokončete párování. Jakmile je nastavena, dáte aplikaci vědět, kde jsou reproduktory, a dát jim jméno.
[/WPRemark]
[WPREMARK PRESET_NAME = “CHAT_MESSAGE_1_MY” ICON_SHOW = “0” ACHOLIGHT_COLOR = “#E0F3FF” Padding_RIGHT = “30” Padding_left = “30” Border_Radius = “30”] Může se domácí zařízení Google volat navzájem
Volejte z reproduktoru nebo zobrazení na reproduktoru nebo zobrazení
Zavolat další reproduktor nebo zobrazení u vás doma, řekněte "Ahoj Google," pak "Volejte [Zobrazit nebo název reproduktoru]," nebo "Videohovory [Zobrazit nebo název reproduktoru]."
[/WPRemark]
[WPREMARK PRESET_NAME = “CHAT_MESSAGE_1_MY” ICON_SHOW = “0” ACHOLIGHT_COLOR = “#E0F3FF” Padding_RIGHT = “30” Padding_left = “30” Border_Radius = “30”] Můžete mít dva hlasy na Google Home
S účtem Google může být spojen pouze jeden profil hlasového zápasu. Pokud máte více účtů Google, vyberte pouze jeden účet pro nastavení profilu hlasového zápasu.
[/WPRemark]
[WPREMARK PRESET_NAME = “CHAT_MESSAGE_1_MY” ICON_SHOW = “0” ACHOLIGHT_COLOR = “#E0F3FF” Padding_RIGHT = “30” Padding_left = “30” Border_Radius = “30”] Lze Google Nest Mini použít jako reproduktor Bluetooth
Vítejte v tomto videu, ukážu vám, jak můžete použít Google Nest Mini Speaker jako Bluetooth. přístroj. Takže v naší domácí aplikaci Google musíme vybrat náš reproduktor, další klepnutím na toto nastavení
[/WPRemark]
[WPREMARK PRESET_NAME = “CHAT_MESSAGE_1_MY” ICON_SHOW = “0” ACHOLIGHT_COLOR = “#E0F3FF” Padding_RIGHT = “30” Padding_left = “30” Border_Radius = “30”] Jak se připojím k minimu Google Home Mini
Otevřete aplikaci Google Home .Klepněte na oblíbené doručené poště .Klepněte na své čekající pozvání.Postupujte podle pokynů v aplikaci a připojte se k něčímu domovu. Chcete -li přijmout, klepněte na Next.Zkontrolujte, co je sdíleno, když se připojíte k domu. Klepněte na souhlas.Vytvořte přezdívku pro domov.Až se příště připojíte k domovskému Wi-Fi, otevřete aplikaci Home.
[/WPRemark]
[WPREMARK PRESET_NAME = “CHAT_MESSAGE_1_MY” ICON_SHOW = “0” ACHOLIGHT_COLOR = “#E0F3FF” Padding_RIGHT = “30” Padding_left = “30” Border_Radius = “30”] Mohou Google Homes volat navzájem
Na vašem Google Nest nebo Home reproduktory nebo displeje s duem můžete přijímat a přijímat video a zvukové hovory s ostatními uživateli Google Duo. Další informace o tom, jak volat na reproduktory a displeje. Zatímco duo je aktualizováno na Google Meet, nedochází ke změně zkušeností na vašich reproduktorech a displejích hnízda.
[/WPRemark]
[WPREMARK PRESET_NAME = “CHAT_MESSAGE_1_MY” ICON_SHOW = “0” ACHOLIGHT_COLOR = “#E0F3FF” Padding_RIGHT = “30” Padding_left = “30” Border_Radius = “30”] Mohu použít domov Google jako reproduktor
Budete potřebovat dvě věci – zařízení Google Home nebo Nest a aplikace Google Home (Android/iOS). Nainstalujte domácí aplikaci Google a spusťte ji. Klepněte na značku + na rohu a nastavte zařízení. Přejděte dolů na reproduktor, klepněte na něj a chvíli počkejte, než váš telefon najdete a připojte se k němu.
[/WPRemark]
[WPREMARK PRESET_NAME = “CHAT_MESSAGE_1_MY” ICON_SHOW = “0” ACHOLIGHT_COLOR = “#E0F3FF” Padding_RIGHT = “30” Padding_left = “30” Border_Radius = “30”] Mohou si domácí reproduktory Google volat navzájem
Volejte z reproduktoru nebo zobrazení na reproduktoru nebo zobrazení
Zavolat další reproduktor nebo zobrazení u vás doma, řekněte "Ahoj Google," pak "Volejte [Zobrazit nebo název reproduktoru]," nebo "Videohovory [Zobrazit nebo název reproduktoru]."
[/WPRemark]
[WPREMARK PRESET_NAME = “CHAT_MESSAGE_1_MY” ICON_SHOW = “0” ACHOLIGHT_COLOR = “#E0F3FF” Padding_RIGHT = “30” Padding_left = “30” Border_Radius = “30”] Je Google Home Mini poslouchání po celou dobu
Ztlumit mikrofon
Váš reproduktor Google Nest/Home vždy poslouchá, ale můžete jej snadno zastavit stisknutím tlačítka na zadní straně.
[/WPRemark]
[WPREMARK PRESET_NAME = “CHAT_MESSAGE_1_MY” ICON_SHOW = “0” ACHOLIGHT_COLOR = “#E0F3FF” Padding_RIGHT = “30” Padding_left = “30” Border_Radius = “30”] Jak spárujete reproduktory dohromady
Chcete -li připojit několik reproduktorů Bluetooth současně, zapněte reproduktory. Stiskněte tlačítko připojení Bluetooth na reproduktoru a počkejte, až se spáruje s zařízením. V některých případech je nutné přejít do nabídky Bluetooth telefonu a připojit se ručně.
[/WPRemark]
[WPREMARK PRESET_NAME = “CHAT_MESSAGE_1_MY” ICON_SHOW = “0” ACHOLIGHT_COLOR = “#E0F3FF” Padding_RIGHT = “30” Padding_left = “30” Border_Radius = “30”] Jak mohu seskupit dva reproduktory Google
Krok 1: Vytvořte skupinu App Google Home .Klepněte na Přidat. Vytvořte skupinu reproduktorů.Klepněte na každé zařízení, které chcete do skupiny zahrnout.Zadejte jméno pro skupinu.Klepněte na Uložit.
[/WPRemark]
[WPREMARK PRESET_NAME = “CHAT_MESSAGE_1_MY” ICON_SHOW = “0” ACHOLIGHT_COLOR = “#E0F3FF” Padding_RIGHT = “30” Padding_left = “30” Border_Radius = “30”] Může Google Home někoho zavolat
Díky tomu, že Google podporuje volání na Google Nest a domácí reproduktory a displeje, můžete zavolat přátelům, rodině a podnikům pomocí svého hlasu jen svůj hlas. Tato funkce je k dispozici v USA a Kanadě (s výjimkou území). Ve vaší oblasti mohou být také k dispozici další metody volání.
[/WPRemark]
[WPREMARK PRESET_NAME = “CHAT_MESSAGE_1_MY” ICON_SHOW = “0” ACHOLIGHT_COLOR = “#E0F3FF” Padding_RIGHT = “30” Padding_left = “30” Border_Radius = “30”] Mohu použít své hnízdo jako reproduktor Bluetooth
Jak připojit reproduktor Bluetooth k reproduktoru Nest. První zapněte reproduktor Bluetooth. A ujistěte se, že je to v režimu párování, obvykle se provádí stisknutím tlačítka párování na reproduktoru. OTEVŘENO
[/WPRemark]
[WPREMARK PRESET_NAME = “CHAT_MESSAGE_1_MY” ICON_SHOW = “0” ACHOLIGHT_COLOR = “#E0F3FF” Padding_RIGHT = “30” Padding_left = “30” Border_Radius = “30”] Můžete připojit hnízdo mini k reproduktoru
Použitím aplikace Google Home
Dotkněte se a držte hnízdo nebo domácí zařízení, ke kterému chcete připojit zařízení Bluetooth. Výchozí reproduktor hudby. Klepněte na zařízení, které chcete znovu připojit. Reproduktor Bluetooth se znovu připojí k vašemu hnízdě nebo domácímu zařízení.
[/WPRemark]
[WPREMARK PRESET_NAME = “CHAT_MESSAGE_1_MY” ICON_SHOW = “0” ACHOLIGHT_COLOR = “#E0F3FF” Padding_RIGHT = “30” Padding_left = “30” Border_Radius = “30”] Mohu zavolat domov Google někoho jiného
Zavolat další reproduktor nebo zobrazení u vás doma, řekněte "Ahoj Google," pak "Volejte [Zobrazit nebo název reproduktoru]," nebo "Videohovory [Zobrazit nebo název reproduktoru]."
[/WPRemark]
[WPREMARK PRESET_NAME = “CHAT_MESSAGE_1_MY” ICON_SHOW = “0” ACHOLIGHT_COLOR = “#E0F3FF” Padding_RIGHT = “30” Padding_left = “30” Border_Radius = “30”] Můžete se připojit k domovům Google jiných lidí
Když někdo pošle žádost o připojení k vašemu domu, měli byste obdržet e -mail s žádostí o pozvání a oznámení na mobilním zařízení. Sledujte odkaz v e -mailu, který jste obdržel nebo klepněte na oznámení v mobilním zařízení. Chcete -li pozvat osobu, aby se připojila k vašemu domu, klepněte na Pokračovat.
[/WPRemark]
[WPREMARK PRESET_NAME = “CHAT_MESSAGE_1_MY” ICON_SHOW = “0” ACHOLIGHT_COLOR = “#E0F3FF” Padding_RIGHT = “30” Padding_left = “30” Border_Radius = “30”] Lze Google Home použít jako mikrofon
Má také pouze jedno tlačítko pro ztlumení mikrofonu a je napájeno vyhrazeným konektorem DC, oba v zadní části zařízení. Některé z nejlepších charakteristik domova Google jsou jeho dva mikrofony na dálku, které mu umožňují vyzvednout (a rozpoznávat!)
[/WPRemark]
[WPREMARK PRESET_NAME = “CHAT_MESSAGE_1_MY” ICON_SHOW = “0” ACHOLIGHT_COLOR = “#E0F3FF” Padding_RIGHT = “30” Padding_left = “30” Border_Radius = “30”] Mohu použít Google Home jen jako reproduktor Bluetooth
Hudbu můžete přehrávat uloženou na vašem mobilním zařízení (telefon nebo tablet) nebo počítači na vašem Google Nest nebo Home Reproduktor nebo displeje pomocí Bluetooth. To zahrnuje hudbu staženou z iTunes, Audible, Apple Music a Osobní seznamy skladeb.
[/WPRemark]


