Jak mohu dovolit Minecraft prostřednictvím firewallu Eset?
Shrnutí článku
Jak mohu dovolit Minecraft prostřednictvím firewallu Eset? V tomto článku poskytnu krok za krokem pokyny, jak povolit různé aplikace a webové stránky prostřednictvím firewall ESET Firewall. Tyto pokyny jsou použitelné jak pro produkty ESET Windows, tak pro produkty ESET pro koncové body ESET. Budu také pokrýt, jak zabránit ESET v ovládání webových stránek brány firewall a odblokování na seznamu bloků ESET. Pojďme se ponořit!
Klíčové body
1. Jak mohu povolit aplikaci prostřednictvím firewallu Eset?
Stisknutím klávesy F5 otevřete Advanced Setup. Klikněte na ochranu sítě → Firewall, rozbalte pokročilé a klikněte na Povolené služby. Podle povolených služeb se ujistěte, že jsou povoleny všechny přepínače.
2. Jak mohu dovolit web prostřednictvím firewallu ESET?
Otevřete hlavní okno programu vašeho produktu ESET Windows. Stisknutím klávesy F5 otevřete Advanced Setup. Klikněte na web a e -mail → ochrana přístupu k webu. Rozbalte správu adresy adresy URL a klikněte na Upravit seznamu Address.
3. Jak mohu přidat výjimky do ESET Internet Security?
Chcete -li přidat výjimku pro web, klikněte na Nastavení >> Security Tools >> Rodičovská kontrola a potom klikněte na přidat výjimku pro web (blokovaný) pro každý konkrétní uživatelský účet a poté kliknutím na OK ji přidejte do seznamu.
4. Jak mohu povolit webové stránky na koncovém bodě ESET Antivirus?
K této možnosti lze přistupovat z hlavního okna koncového bodu ESET Antivirus navigací k nastavení >> Ochrana internetu >> Ochrana přístupu k webu. Následující možnosti jsou k dispozici v pokročilém nastavení (F5) >> web a e -mail >> Ochrana přístupu k webu: Základní – pro povolení nebo deaktivaci této funkce z pokročilého nastavení.
5. Jak mohu povolit všechny aplikace prostřednictvím mého firewall?
Chcete -li povolit přístup k aplikaci prostřednictvím brány Windows 11, otevřete Windows Security >> Firewall & Network Protection, klikněte na možnost „Povolit aplikaci pomocí firewall“, klikněte na možnost „Nastavení změny“, povolte aplikaci v bráně firewall a klikněte na „OK ” knoflík.
6. Jak mohu zabránit ESET v ovládání brány firewall?
Otevřete zabezpečení koncového bodu ESET. Otevřete můj eSET produkt. Stisknutím tlačítka F5 získáte přístup k pokročilému nastavení. Klikněte na ochranu sítě >> Firewall, kliknutím na přepínač vedle něj povolte, aby firewall zakázal a klikněte na OK.
7. Jak odblokuji webové stránky na seznamu bloků ESET?
Nahlásit nesprávné kategorizaci Pokud si myslíte, že by ESET neměl blokovat konkrétní web. Open ESET Security Management Center Web Console (Web Console ESMC) ve vašem webovém prohlížeči a přihlaste se. Klikněte na zásady. Vyberte příslušné hlavní zásady, klikněte na ikonu Gear a poté vyberte Upravit.
8. Proč eset blokuje můj web?
Řešení. Váš produkt ESET může z bezpečnostních důvodů automaticky zabránit vašemu prohlížeči v přístupu na konkrétní webové stránky nebo dokonce domény. Je to kvůli rizikům souvisejícím s provozem pocházejícím z těchto webových stránek/domén. Posouzení rizik je založeno na několika kritériích.
9. Jak mohu whitelist program v ESET?
Chcete -li tak učinit, otevřete webovou konzoli ESA a přejděte na Nastavení >> IP Whitelisting. Vyberte zaškrtávací políčko vedle povolení globálního IP Whitelistingu, definujte příslušné IP adresy (v případě potřeby také verze IPv6), vyberte služby na Whitelist a poté klikněte na Uložit.
10. Jak mohu přidat aplikaci do své výjimky antiviru?
Jděte začít >> Nastavení >> Aktualizace a zabezpečení >> Zabezpečení Windows >> Virus a ochrana s hrozbami. V rámci nastavení viru a ochrany hrozeb vyberte Nastavení Správa a poté podle vyloučení vyberte Přidat nebo odebrat vyloučení.
11. Jak se ujistěte, že moje firewall neblokuje aplikace?
Jak zkontrolovat, zda firewall Windows blokuje program. Stisknutím tlačítka Windows + R Otevřete běh. Zadejte „ovládání“ a stisknutím OK otevřete ovládací panel. Klikněte na systém a zabezpečení. Klikněte na bránu Windows Defender Firewall. Z levého panelu povolte aplikaci nebo funkci prostřednictvím brány Windows Defender Firewall.
Otázky a odpovědi
Q1: Jak mohu povolit aplikaci prostřednictvím firewallu Eset?
Odpověď: Stisknutím tlačítka F5 otevřete Advanced Setup. Klikněte na ochranu sítě -> Firewall, rozbalte pokročilé a klikněte na Povolené služby. Podle povolených služeb se ujistěte, že jsou povoleny všechny přepínače.
Q2: Jak mohu povolit web prostřednictvím Eset Firewall?
Odpověď: Otevřete hlavní okno programu vašeho produktu ESET Windows. Stisknutím klávesy F5 otevřete Advanced Setup. Klikněte na web a e -mail -> ochrana přístupu k webu. Rozbalte správu adresy adresy URL a klikněte na Upravit seznamu Address.
Q3: Jak mohu přidat výjimky do ESET Internet Security?
Odpověď: Chcete -li přidat výjimku pro web, klikněte na Nastavení >> Security Tools >> Rodičovská kontrola a poté kliknutím na přidat výjimku pro web (zablokováno) pro každý konkrétní uživatelský účet a poté kliknutím na OK ji přidejte do seznamu.
Q4: Jak mohu povolit webové stránky na koncovém bodě ESET Antivirus?
Odpověď: K této možnosti lze přistupovat z hlavního okna antiviru ESET koncového bodu navigací k nastavení >> ochrana internetu >> ochrana přístupu k webu. Následující možnosti jsou k dispozici v pokročilém nastavení (F5) >> web a e -mail >> Ochrana přístupu k webu: Základní – pro povolení nebo deaktivaci této funkce z pokročilého nastavení.
Q5: Jak mohu povolit všechny aplikace prostřednictvím mého firewall?
Odpověď: Chcete -li umožnit přístup k aplikaci prostřednictvím brány Windows 11, otevřete Windows Security >> Firewall & Network Protection, klikněte na možnost „Povolit aplikaci pomocí firewall“, klikněte na možnost „Změnit nastavení“, povolte aplikaci v bráně firewall a klikněte na Tlačítko “Dobře”.
Q6: Jak mohu zabránit v ovládání firewallu ESET?
A: Otevřená zabezpečení koncového bodu ESET. Otevřete můj eSET produkt. Stisknutím tlačítka F5 získáte přístup k pokročilému nastavení. Klikněte na ochranu sítě >> Firewall, kliknutím na přepínač vedle něj povolte, aby firewall zakázal a klikněte na OK.
Q7: Jak odblokuji webové stránky na seznamu bloků ESET?
Odpověď: Zpráva o nesprávném oddělení, pokud si myslíte, že by ESET neměl blokovat konkrétní web. Open ESET Security Management Center Web Console (Web Console ESMC) ve vašem webovém prohlížeči a přihlaste se. Klikněte na zásady. Vyberte příslušné hlavní zásady, klikněte na ikonu Gear a poté vyberte Upravit.
Q8: Proč blokuje můj web ESET?
Odpověď: Váš produkt ESET může z bezpečnostních důvodů automaticky zabránit vašemu prohlížeči v přístupu na konkrétní webové stránky nebo dokonce domény. Je to kvůli rizikům souvisejícím s provozem pocházejícím z těchto webových stránek/domén. Posouzení rizik je založeno na několika kritériích.
Q9: Jak mohu whitelist program v ESET?
Odpověď: Chcete -li tak učinit, otevřete webovou konzoli ESA a přejděte na Nastavení >> IP Whitelisting. Vyberte zaškrtávací políčko vedle povolení globálního IP Whitelistingu, definujte příslušné IP adresy (v případě potřeby také verze IPv6), vyberte služby na Whitelist a poté klikněte na Uložit.
Q10: Jak mohu přidat aplikaci do své antivirové výjimky?
Odpověď: Jděte začít >> Nastavení >> Aktualizace a zabezpečení >> Zabezpečení Windows >> Ochrana virů a hrozb. V rámci nastavení viru a ochrany hrozeb vyberte Nastavení Správa a poté podle vyloučení vyberte Přidat nebo odebrat vyloučení.
Q11: Jak se ujistěte, že moje firewall neblokuje aplikace?
Odpověď: Jak zkontrolovat, zda firewall Windows blokuje program. Stisknutím tlačítka Windows + R Otevřete běh. Zadejte „ovládání“ a stisknutím OK otevřete ovládací panel. Klikněte na systém a zabezpečení. Klikněte na bránu Windows Defender Firewall. Z levého panelu povolte aplikaci nebo funkci prostřednictvím brány Windows Defender Firewall.
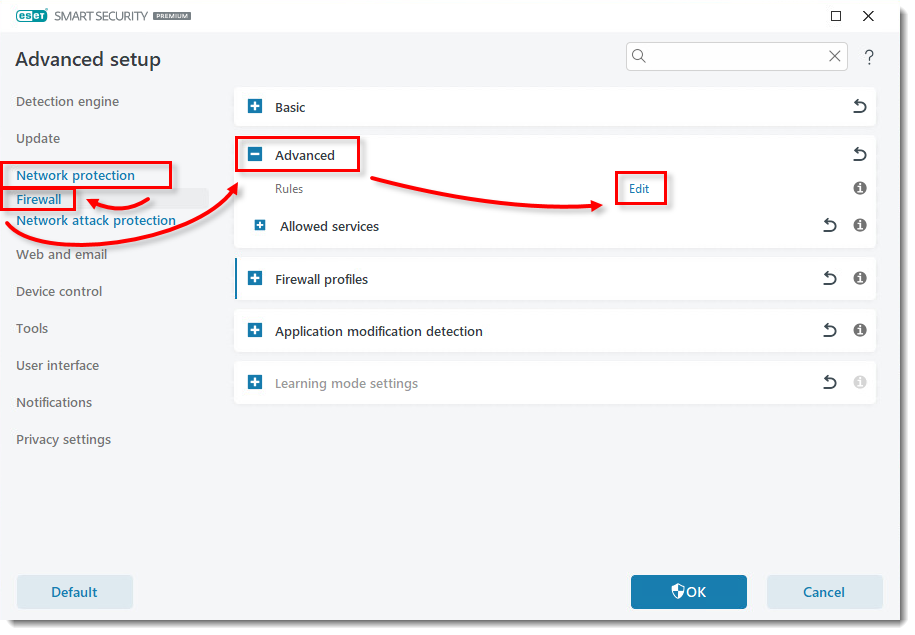
[WPREMARK PRESET_NAME = “CHAT_MESSAGE_1_MY” ICON_SHOW = “0” ACHOLIGHT_COLOR = “#E0F3FF” Padding_RIGHT = “30” Padding_left = “30” Border_Radius = “30”] Jak mohu povolit aplikaci prostřednictvím firewallu Eset
Stisknutím klávesy F5 otevřete Advanced Setup. Klikněte na ochranu sítě → Firewall, rozbalte pokročilé a klikněte na Povolené služby. Podle povolených služeb se ujistěte, že jsou povoleny všechny přepínače.
[/WPRemark]
[WPREMARK PRESET_NAME = “CHAT_MESSAGE_1_MY” ICON_SHOW = “0” ACHOLIGHT_COLOR = “#E0F3FF” Padding_RIGHT = “30” Padding_left = “30” Border_Radius = “30”] Jak mohu dovolit web prostřednictvím firewallu ESET
Otevřete hlavní okno programu vašeho produktu ESET Windows. Stisknutím klávesy F5 otevřete Advanced Setup. Klikněte na web a e -mail → ochrana přístupu k webu. Rozbalte správu adresy adresy URL a klikněte na Upravit seznamu Address.
[/WPRemark]
[WPREMARK PRESET_NAME = “CHAT_MESSAGE_1_MY” ICON_SHOW = “0” ACHOLIGHT_COLOR = “#E0F3FF” Padding_RIGHT = “30” Padding_left = “30” Border_Radius = “30”] Jak mohu přidat výjimky do ESET Internet Security
Chcete -li přidat výjimku pro web, klikněte na Nastavení > Bezpečnostní nástroje > Rodičovská kontrola a poté klikněte na Přidat výjimku pro web. (blokováno) pro každý konkrétní uživatelský účet a poté kliknutím na OK jej přidejte do seznamu.
[/WPRemark]
[WPREMARK PRESET_NAME = “CHAT_MESSAGE_1_MY” ICON_SHOW = “0” ACHOLIGHT_COLOR = “#E0F3FF” Padding_RIGHT = “30” Padding_left = “30” Border_Radius = “30”] Jak mohu povolit webové stránky na koncovém bodě ESET Antivirus
K této možnosti lze přistupovat z hlavního okna koncového bodu ESET na navigaci k nastavení > Ochrana internetu > Ochrana přístupu k webu. Následující možnosti jsou k dispozici v pokročilém nastavení (F5) > Web a e -mail > Ochrana přístupu k webu: Základní – Abyste tuto funkci povolili nebo deaktivovali z pokročilého nastavení.
[/WPRemark]
[WPREMARK PRESET_NAME = “CHAT_MESSAGE_1_MY” ICON_SHOW = “0” ACHOLIGHT_COLOR = “#E0F3FF” Padding_RIGHT = “30” Padding_left = “30” Border_Radius = “30”] Jak mohu povolit všechny aplikace prostřednictvím mého firewall
Chcete -li umožnit přístup k aplikaci prostřednictvím brány Windows 11, otevřete zabezpečení Windows > Firewall & Ochrana v síti, klikněte na možnost „Povolit aplikaci pomocí firewall“, klikněte na možnost „Nastavení změny“, povolte aplikaci v bráně firewall a klikněte na tlačítko „OK“.
[/WPRemark]
[WPREMARK PRESET_NAME = “CHAT_MESSAGE_1_MY” ICON_SHOW = “0” ACHOLIGHT_COLOR = “#E0F3FF” Padding_RIGHT = “30” Padding_left = “30” Border_Radius = “30”] Jak mohu zabránit ESET v ovládání brány firewall
Otevřete zabezpečení koncového bodu ESET. Otevřete můj eSET produkt. Stisknutím tlačítka F5 získáte přístup k pokročilému nastavení. Klepnutím na ochranu sítě → Firewall, kliknutím na přepínač vedle něj povolíte, aby byl firewall deaktivován a klikněte na OK.
[/WPRemark]
[WPREMARK PRESET_NAME = “CHAT_MESSAGE_1_MY” ICON_SHOW = “0” ACHOLIGHT_COLOR = “#E0F3FF” Padding_RIGHT = “30” Padding_left = “30” Border_Radius = “30”] Jak odblokuji webové stránky na seznamu bloků ESET
Nahlásit nesprávné kategorizaci Pokud si myslíte, že by ESET neměl blokovat konkrétní web.Open ESET Security Management Center Web Console (Web Console ESMC) ve vašem webovém prohlížeči a přihlaste se.Klikněte na zásady.Vyberte příslušné hlavní zásady, klikněte na ikonu Gear a poté vyberte Upravit.
[/WPRemark]
[WPREMARK PRESET_NAME = “CHAT_MESSAGE_1_MY” ICON_SHOW = “0” ACHOLIGHT_COLOR = “#E0F3FF” Padding_RIGHT = “30” Padding_left = “30” Border_Radius = “30”] Proč eset blokuje můj web
Řešení. Váš produkt ESET může z bezpečnostních důvodů automaticky zabránit vašemu prohlížeči v přístupu na konkrétní webové stránky nebo dokonce domény. Je to kvůli rizikům souvisejícím s provozem pocházejícím z těchto webových stránek/domén. Posouzení rizik je založeno na několika kritériích.
[/WPRemark]
[WPREMARK PRESET_NAME = “CHAT_MESSAGE_1_MY” ICON_SHOW = “0” ACHOLIGHT_COLOR = “#E0F3FF” Padding_RIGHT = “30” Padding_left = “30” Border_Radius = “30”] Jak mohu whitelist program v ESET
Chcete -li tak učinit, otevřete webovou konzoli ESA a přejděte na nastavení > IP Whitelisting. Vyberte zaškrtávací políčko vedle povolení globálního IP Whitelistingu, definujte příslušné IP adresy (v případě potřeby také verze IPv6), vyberte služby na Whitelist a poté klikněte na Uložit.
[/WPRemark]
[WPREMARK PRESET_NAME = “CHAT_MESSAGE_1_MY” ICON_SHOW = “0” ACHOLIGHT_COLOR = “#E0F3FF” Padding_RIGHT = “30” Padding_left = “30” Border_Radius = “30”] Jak mohu přidat aplikaci do své výjimky antiviru
Jděte začít > Nastavení > Aktualizace & Bezpečnostní > Zabezpečení Windows > Virus & ochrana hrozeb. Pod virem & Nastavení ochrany hrozeb, vyberte Správa nastavení a poté na základě vyloučení, vyberte Přidat nebo odebrat vyloučení.
[/WPRemark]
[WPREMARK PRESET_NAME = “CHAT_MESSAGE_1_MY” ICON_SHOW = “0” ACHOLIGHT_COLOR = “#E0F3FF” Padding_RIGHT = “30” Padding_left = “30” Border_Radius = “30”] Jak se ujistěte, že moje firewall neblokuje aplikace
Jak zkontrolovat, zda Windows Firewall blokuje klíč Windows Programpress Windows + R pro otevření běhu.Typ "řízení" a stisknutím OK otevřete ovládací panel.Klikněte na systém a zabezpečení.Klikněte na bránu Windows Defender Firewall.Z levého panelu Povolte aplikaci nebo funkci prostřednictvím brány brány Windows Defender.
[/WPRemark]
[WPREMARK PRESET_NAME = “CHAT_MESSAGE_1_MY” ICON_SHOW = “0” ACHOLIGHT_COLOR = “#E0F3FF” Padding_RIGHT = “30” Padding_left = “30” Border_Radius = “30”] Jak zabráním blokování aplikací brány firewall
Whitelisting s bránou Windows Firewall
Chcete -li spravovat whitelist ve firewallu Windows, klikněte na Start, zadejte firewall firewall a klikněte na Windows Defender Firewall. Klikněte na Povolit program nebo funkci pomocí Windows Firewall (nebo, pokud používáte Windows 10, klikněte na Povolit aplikaci nebo funkci pomocí Windows Firewall).
[/WPRemark]
[WPREMARK PRESET_NAME = “CHAT_MESSAGE_1_MY” ICON_SHOW = “0” ACHOLIGHT_COLOR = “#E0F3FF” Padding_RIGHT = “30” Padding_left = “30” Border_Radius = “30”] Jak trvale deaktivuji firewall Eset
Trvale deaktivujte ESET Firewallopen Hlavní okno programu vašeho produktu ESET Windows.Klikněte na Nastavení → Ochrana sítě. Obrázek 3-1.Klikněte na přepínač vedle brány firewall.Vyberte trvale zakázat a klikněte na Použít.
[/WPRemark]
[WPREMARK PRESET_NAME = “CHAT_MESSAGE_1_MY” ICON_SHOW = “0” ACHOLIGHT_COLOR = “#E0F3FF” Padding_RIGHT = “30” Padding_left = “30” Border_Radius = “30”] Jak deaktivovat HTTPS ESET
Řešeníte hlavní okno programu vašeho produktu Windows ESET.Stisknutím klávesy F5 otevřete Advanced Setup.Klikněte na web a e -mail, rozbalte SSL/TLS, klikněte na přepínač vedle něj a povolte filtrování protokolu SSL/TLS, abyste jej deaktivovali a poté klikněte na OK.
[/WPRemark]
[WPREMARK PRESET_NAME = “CHAT_MESSAGE_1_MY” ICON_SHOW = “0” ACHOLIGHT_COLOR = “#E0F3FF” Padding_RIGHT = “30” Padding_left = “30” Border_Radius = “30”] Jak mohu přidat web do Whitelist na ESET
Chcete-li přidat novou adresu do whitelist nebo černé listiny, klepněte pravým tlačítkem myši na e-mail a vyberte zabezpečení ESET Endpoint Security > Přidejte do Whitelist nebo přidejte do černé listiny nebo klikněte na tlačítko důvěryhodné adresy nebo adresa SPAM na panelu nástrojů ESET Endpoint Security Antispam v e -mailovém klientovi.
[/WPRemark]
[WPREMARK PRESET_NAME = “CHAT_MESSAGE_1_MY” ICON_SHOW = “0” ACHOLIGHT_COLOR = “#E0F3FF” Padding_RIGHT = “30” Padding_left = “30” Border_Radius = “30”] Jak mohu zabránit ESET v ovládání brány firewall
Otevřete zabezpečení koncového bodu ESET. Otevřete můj eSET produkt. Stisknutím tlačítka F5 získáte přístup k pokročilému nastavení. Klepnutím na ochranu sítě → Firewall, kliknutím na přepínač vedle něj povolíte, aby byl firewall deaktivován a klikněte na OK.
[/WPRemark]
[WPREMARK PRESET_NAME = “CHAT_MESSAGE_1_MY” ICON_SHOW = “0” ACHOLIGHT_COLOR = “#E0F3FF” Padding_RIGHT = “30” Padding_left = “30” Border_Radius = “30”] Jak mohu použít Whitelist Firewall
Nejprve vyhledejte firewall a spusťte aplikaci „Ochrana firewall a sítě“. Měli byste vidět možnost „Pokročilé nastavení“ v dolní části. Kliknutím na tuto možnost vám umožní whitelist, stejně jako Blacklist, IP adresy.
[/WPRemark]
[WPREMARK PRESET_NAME = “CHAT_MESSAGE_1_MY” ICON_SHOW = “0” ACHOLIGHT_COLOR = “#E0F3FF” Padding_RIGHT = “30” Padding_left = “30” Border_Radius = “30”] Má ESET firewall
ESET Smart Security Premium
Postaveno bez kompromisu na ochranu vás a vaší rodiny. Zabezpečuje zařízení Windows, MacOS a Android.
[/WPRemark]
[WPREMARK PRESET_NAME = “CHAT_MESSAGE_1_MY” ICON_SHOW = “0” ACHOLIGHT_COLOR = “#E0F3FF” Padding_RIGHT = “30” Padding_left = “30” Border_Radius = “30”] Jak mohu přidat hru do svých výjimek z brány firewall
Klikněte na spuštění a vyberte Ovládací panel. Klikněte na Windows Firewall. Klikněte na kartu Výjimky. Klikněte na Přidat program.
[/WPRemark]
[WPREMARK PRESET_NAME = “CHAT_MESSAGE_1_MY” ICON_SHOW = “0” ACHOLIGHT_COLOR = “#E0F3FF” Padding_RIGHT = “30” Padding_left = “30” Border_Radius = “30”] Jak odblokuji aplikaci z mého antiviru
Blokujte nebo odblokovací programy v Windows Defender FirewallSelent tlaws „Start“ a poté zadejte „firewall“.Vyberte možnost „Windows Defender Firewall“.V levém podokně vyberte možnost „Povolit aplikaci nebo funkci prostřednictvím brány brány Windows Defender Firewall“.
[/WPRemark]
[WPREMARK PRESET_NAME = “CHAT_MESSAGE_1_MY” ICON_SHOW = “0” ACHOLIGHT_COLOR = “#E0F3FF” Padding_RIGHT = “30” Padding_left = “30” Border_Radius = “30”] Je moje firewall blokující hru
Klikněte na bránu Windows Defender Firewall. Z levého panelu Povolte aplikaci nebo funkci prostřednictvím brány brány Windows Defender. V okně povolených aplikací procházejte všechny aplikace. Vyhledejte aplikaci, kterou chcete zkontrolovat, a zjistěte, zda je aplikace zkontrolována.
[/WPRemark]
[WPREMARK PRESET_NAME = “CHAT_MESSAGE_1_MY” ICON_SHOW = “0” ACHOLIGHT_COLOR = “#E0F3FF” Padding_RIGHT = “30” Padding_left = “30” Border_Radius = “30”] Jak se dostanu kolem blokování firewall
Jak odblokovat webovou stránku zpoza blokovaných stránek firewallopen přímo návštěvou IP adresy.Odblokujte webovou stránku zpoza firewallu přepnutím z Wi-Fi na mobilní data.Navštivte mezipaměti verzi webu.Přepněte na mobilní/stolní web.Zkuste přístup na web v jiném jazyce.
[/WPRemark]
[WPREMARK PRESET_NAME = “CHAT_MESSAGE_1_MY” ICON_SHOW = “0” ACHOLIGHT_COLOR = “#E0F3FF” Padding_RIGHT = “30” Padding_left = “30” Border_Radius = “30”] Jak mohu povolit hry prostřednictvím mého firewall
Vyberte nabídku Start, zadejte povolení aplikace prostřednictvím brány Windows Firewall a vyberte ji ze seznamu výsledků. Vyberte Nastavení změny. Možná vás bude požádat o heslo správce nebo potvrdit svůj výběr. Chcete -li přidat aplikaci, vyberte zaškrtávací políčko vedle aplikace nebo vyberte Povolte jinou aplikaci a zadejte cestu pro aplikaci.
[/WPRemark]
[WPREMARK PRESET_NAME = “CHAT_MESSAGE_1_MY” ICON_SHOW = “0” ACHOLIGHT_COLOR = “#E0F3FF” Padding_RIGHT = “30” Padding_left = “30” Border_Radius = “30”] Jak mohu povolit všechny aplikace prostřednictvím mého firewall
Chcete -li umožnit přístup k aplikaci prostřednictvím brány Windows 11, otevřete zabezpečení Windows > Firewall & Ochrana v síti, klikněte na možnost „Povolit aplikaci pomocí firewall“, klikněte na možnost „Nastavení změny“, povolte aplikaci v bráně firewall a klikněte na tlačítko „OK“.
[/WPRemark]
[WPREMARK PRESET_NAME = “CHAT_MESSAGE_1_MY” ICON_SHOW = “0” ACHOLIGHT_COLOR = “#E0F3FF” Padding_RIGHT = “30” Padding_left = “30” Border_Radius = “30”] Jak odstraním ESET z mého počítače
Odinstalujte svůj stávající produkt ESET. Klikněte na Start → Všechny programy → ESET → Odinstalace. Po dokončení odinstalace restartujte počítač. Pokud během procesu odinstalace obdržíte chybu, použijte nástroj ESET odinstaller k dokončení odinstalace a poté pokračujte v sekci III níže.
[/WPRemark]


