Jak mohu přistupovat k VPN VM?
Souhrn:
Tento článek poskytuje odpovědi na 15 běžných otázek o přístupu na server VPN na dálku a přístup k virtuálnímu počítači (VM) z IP adresy. Mezi klíčové body patří kroky pro přístup k serveru VPN na dálku, přístup k VM z IP adresy, připojení k umístění serveru VPN a přístup k virtuálnímu počítači z místní sítě nebo hostitele. Zahrnuje také témata, jako je přístup k VPN odkudkoli, připojení k VPN prostřednictvím IP adresy, nalezení IP adresy serveru VPN a zabezpečení používání VPN pro vzdálenou práci.
Otázka 1: Jak mohu vzdáleně přistupovat ke serveru VPN?
Klepněte pravým tlačítkem myši na server VPN, vyberte Konfigurace a povolte směrování a vzdálený přístup a postupujte podle kroků v Průvodci nastavením směrovacího a vzdáleného přístupu.
Otázka 2: Jak mohu přistupovat k VM z IP adresy?
Zadejte IP adresu serveru VCenter do webového prohlížeče, otevřete klienta vSphere, přihlaste se s přihlašovacími údaji, přejděte na hostitele a klastry, vyberte VM podle názvu a zkontrolujte kartu Souhrn pro IP adresy VMware VM.
Otázka 3: Jak se připojím k umístění serveru VPN?
Otevřete svého klienta VPN, přihlaste se a vyberte požadované umístění serveru ze seznamu dostupných serverů.
Otázka 4: Můžete získat přístup k VPN odkudkoli?
Většina dobrých VPN pracuje kdekoli na světě, ale někteří nemusí obejít cenzuru vlády v určitých zemích. Než ji tam použijete, zkontrolujte, zda vaše VPN pracuje v cílové zemi.
Otázka 5: Jak mohu přistupovat k virtuálnímu počítači z místní sítě?
Otevřete Správce Hyper-V, vyberte server, přejděte do Virtual Switch Manager a vytvořte nový přepínač virtuální sítě.
Otázka 6: Jak mohu přistupovat k svému virtuálnímu počítači z hostitele?
Možnost 1: Znovu načtěte IP adresu VM. Možnost 2: Použijte vestavěný server Hypervisor DHCP. Možnost 3: Ručně nakonfigurujte síť a přiřaďte statickou IP adresu VM.
Otázka 7: Jak se připojit k VPN prostřednictvím IP adresy?
Získejte přístup k panelu správce routeru, najděte nastavení VPN, vyberte možnost VPN klienta, zadejte správné nastavení a dokončete další kroky požadované routerem.
Otázka 8: Jak najdu IP adresu mého serveru VPN?
V okně klienta VPN klikněte na tlačítko Advanced Možnosti, přejděte na kartu Statistiky a vyhledejte řádek, který zní „Klient (IPv4)“ a najdete IP adresu poskytovanou VPN.
Otázka 9: Může někdo přistupovat k VPN?
VPN udržuje vaši procházení činnost v bezpečí, a dokonce ani ti, kteří dokážou zjistit, že používáte VPN, nemohou získat přístup k vašim datům nebo skutečnému umístění.
Otázka 10: Jak VPN funguje pro vzdálenou práci?
VPN vytváří bezpečné připojení pro vzdálené uživatele a kanceláře, které se mají připojit k firemní síti nebo webu, chránit jejich provoz a skrývat své IP adresy.
Otázka 11: [být naplněn]
[Odpovědět]
Otázka 12: [být naplněn]
[Odpovědět]
Otázka 13: [být naplněn]
[Odpovědět]
Otázka 14: [být naplněn]
[Odpovědět]
Otázka 15: [být naplněn]
[Odpovědět]
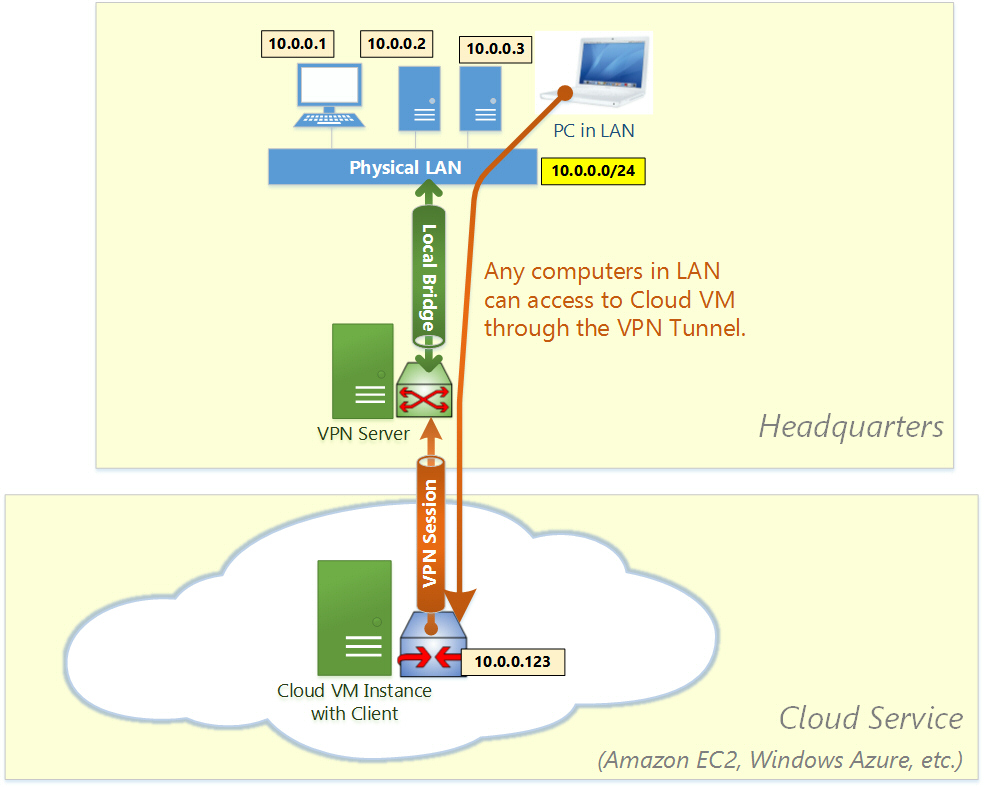
[WPREMARK PRESET_NAME = “CHAT_MESSAGE_1_MY” ICON_SHOW = “0” ACHOLIGHT_COLOR = “#E0F3FF” Padding_RIGHT = “30” Padding_left = “30” Border_Radius = “30”] Jak na dálku přistupuji na server VPN
Klepněte pravým tlačítkem myši na server VPN a poté vyberte Konfigurace a povolte směrování a vzdálený přístup k otevření Průvodce nastavením směrování a vzdáleného přístupu. V přivítání na průvodci s nastavením směrování a vzdáleného přístupu vyberte další. V konfiguraci vyberte vlastní konfiguraci a poté vyberte Další.
[/WPRemark]
[WPREMARK PRESET_NAME = “CHAT_MESSAGE_1_MY” ICON_SHOW = “0” ACHOLIGHT_COLOR = “#E0F3FF” Padding_RIGHT = “30” Padding_left = “30” Border_Radius = “30”] Jak mohu přistupovat k VM z adresy IP
Ve webovém prohlížeči zadejte IP adresu serveru VCenter na adresu adresy, otevřete klienta vSphere a zadejte své přihlašovací údaje, abyste se přihlásili. Přejděte na hostitele a klastry, vyberte potřebný VM podle názvu a zkontrolujte kartu Shrnutí. IP adresy VMware virtuálního počítače jsou zobrazeny v sekci IP adres.
[/WPRemark]
[WPREMARK PRESET_NAME = “CHAT_MESSAGE_1_MY” ICON_SHOW = “0” ACHOLIGHT_COLOR = “#E0F3FF” Padding_RIGHT = “30” Padding_left = “30” Border_Radius = “30”] Jak se připojím k umístění serveru VPN
Otevřete a přihlaste se do svého VPN.
Pokud je to poprvé přihlášení do vaší VPN, měli byste mít seznam serverů, ke kterým se můžete připojit. Vyberte zemi, na kterou se chcete připojit. A je to! Nyní se změní vaše IP adresa a umístění.
[/WPRemark]
[WPREMARK PRESET_NAME = “CHAT_MESSAGE_1_MY” ICON_SHOW = “0” ACHOLIGHT_COLOR = “#E0F3FF” Padding_RIGHT = “30” Padding_left = “30” Border_Radius = “30”] Máte přístup k VPN odkudkoli
Ano, většina dobrých VPN může pracovat téměř kdekoli na světě. Ne všichni však mohou obejít vládní cenzuru v zemích, kde jsou blokovány VPN, jako je Čína. Pokud cestujete do země, která neumožňuje VPNS, nezapomeňte zkontrolovat, zda tam bude vaše VPN pracovat, než vyrazíte.
[/WPRemark]
[WPREMARK PRESET_NAME = “CHAT_MESSAGE_1_MY” ICON_SHOW = “0” ACHOLIGHT_COLOR = “#E0F3FF” Padding_RIGHT = “30” Padding_left = “30” Border_Radius = “30”] Jak mohu přistupovat k virtuálnímu počítači z místní sítě
Připojte virtuální stroje s manažerem Hyper-V InternetOpen.Vyberte server v levém podokně nebo klikněte na "Připojte se k serveru…" v pravém podokně.V Hyper-V Manager vyberte Správce virtuálního přepínače… z nabídky „Akce“ vpravo.V části „Virtuální přepínače“ vyberte nový přepínač virtuální sítě.
[/WPRemark]
[WPREMARK PRESET_NAME = “CHAT_MESSAGE_1_MY” ICON_SHOW = “0” ACHOLIGHT_COLOR = “#E0F3FF” Padding_RIGHT = “30” Padding_left = “30” Border_Radius = “30”] Jak mohu přistupovat k svému virtuálnímu počítači z hostitele
Připojte se k virtuálnímu počítači z jiné hostitelské 1: Zkuste znovu načíst IP adresu provedením níže uvedeného příkazu.Možnost 2: Použijte vestavěný server Hypervisor DHCP.Možnost 3: Nakonfigurujte síť ručně a přiřaďte statickou IP adresu virtuálnímu počítači.
[/WPRemark]
[WPREMARK PRESET_NAME = “CHAT_MESSAGE_1_MY” ICON_SHOW = “0” ACHOLIGHT_COLOR = “#E0F3FF” Padding_RIGHT = “30” Padding_left = “30” Border_Radius = “30”] Jak připojit VPN prostřednictvím IP adresy
Jak nastavit VPN na adrese a heslo IP (IP) RouterType Your router.Najděte možnost VPN v nastavení.Vyberte možnost pro klienta VPN, ne serveru VPN.Zadejte správné nastavení.Dokončete jakékoli další kroky, které může váš router požadovat.
[/WPRemark]
[WPREMARK PRESET_NAME = “CHAT_MESSAGE_1_MY” ICON_SHOW = “0” ACHOLIGHT_COLOR = “#E0F3FF” Padding_RIGHT = “30” Padding_left = “30” Border_Radius = “30”] Jak najdu IP adresu mého serveru VPN
Na Windows
Klikněte na tlačítko Advanced Možnosti v levém dolním rohu okna klienta VPN. Ikona bude vypadat jako zařízení. V novém okně, které se otevírá, se podívejte na kartě Statistiky pod informacemi o adrese a IP adresa poskytovaná VPN bude řádek, který zní „Klient (IPv4).“
[/WPRemark]
[WPREMARK PRESET_NAME = “CHAT_MESSAGE_1_MY” ICON_SHOW = “0” ACHOLIGHT_COLOR = “#E0F3FF” Padding_RIGHT = “30” Padding_left = “30” Border_Radius = “30”] Může někdo přistupovat k VPN
VPN však udržuje vaši aktivitu pro prohlížení. Dokonce i ti, kteří vidí, že používáte VPN (i.E., Váš poskytovatel poskytovatele internetových služeb, webových stránek, které navštívíte nebo dokonce hackeři) nemohou získat přístup k vašim datům, skutečnému umístění nebo jakýmkoli citlivým informacím. Nezapomeňte si však vybrat VPN s průhledným zásadami soukromí a ne-logů, jako je SurfShark.
[/WPRemark]
[WPREMARK PRESET_NAME = “CHAT_MESSAGE_1_MY” ICON_SHOW = “0” ACHOLIGHT_COLOR = “#E0F3FF” Padding_RIGHT = “30” Padding_left = “30” Border_Radius = “30”] Jak funguje VPN pro dálkovou práci
VPN předá provoz zařízení na zamýšlený web nebo síť prostřednictvím svého zabezpečeného připojení. To umožňuje vašim vzdáleným uživatelům a kanceláře bezpečně připojit k firemní síti nebo webu. Skryje také vaše IP adresy před hackery a zvědavé oči.
[/WPRemark]
[WPREMARK PRESET_NAME = “CHAT_MESSAGE_1_MY” ICON_SHOW = “0” ACHOLIGHT_COLOR = “#E0F3FF” Padding_RIGHT = “30” Padding_left = “30” Border_Radius = “30”] Má virtuální stroj svou vlastní IP adresu
VM má jednu primární IP adresu na síťový adaptér. Primární IP adresa je přiřazena VM automatickou nebo manuální sítí, ke které je připojena. Pomocí primárního IP pro přístup k VM z jiných strojů připojených ke stejné síti. Viz Editace názvu hostitele VM nebo primární IP adresu.
[/WPRemark]
[WPREMARK PRESET_NAME = “CHAT_MESSAGE_1_MY” ICON_SHOW = “0” ACHOLIGHT_COLOR = “#E0F3FF” Padding_RIGHT = “30” Padding_left = “30” Border_Radius = “30”] Jak přistupovat k VM bez veřejné IP
Připojení k VM, který nemá žádné veřejné virtuální stroje IPAZURE. Azurová služba, která se používá k poskytování virtuálních strojů Windows a Linux.Azure virtuální síť. Služba Azure Networking, která se používá k poskytování soukromých sítí a volitelně pro připojení k datovým centrům na místě.Azure Virtual Desktop.
[/WPRemark]
[WPREMARK PRESET_NAME = “CHAT_MESSAGE_1_MY” ICON_SHOW = “0” ACHOLIGHT_COLOR = “#E0F3FF” Padding_RIGHT = “30” Padding_left = “30” Border_Radius = “30”] Jak mohu přistupovat k VM ze vzdálené plochy
Připojte se k VM z Windows pomocí rdpon dlaždice pro váš VM, vyberte ikonu připojení.Pokud se připojíte k linuxovému VM, vyberte možnost Connect prostřednictvím možnosti RDP.Po dokončení souboru připojení RDP otevřete soubor RDP a spusťte klienta RDP.
[/WPRemark]
[WPREMARK PRESET_NAME = “CHAT_MESSAGE_1_MY” ICON_SHOW = “0” ACHOLIGHT_COLOR = “#E0F3FF” Padding_RIGHT = “30” Padding_left = “30” Border_Radius = “30”] Jak mohu získat přístup k virtuálnímu počítači VMware z internetu
Příklad: Připojte pracovní stanici VMware k internetu VMware Workstation, vyberte „Upravit“ >> „Editor virtuální sítě“.V otevřeném průvodci nakonfigurujte všechny síťové adaptéry, jak jsme již zmínili. Například změňte přemostění nebo nat.Pokud internet pracovní stanice stále nefunguje, podívejte se na službu DHCP a NAT.
[/WPRemark]
[WPREMARK PRESET_NAME = “CHAT_MESSAGE_1_MY” ICON_SHOW = “0” ACHOLIGHT_COLOR = “#E0F3FF” Padding_RIGHT = “30” Padding_left = “30” Border_Radius = “30”] Jaká je IP adresa mého serveru VPN
Na Windows
Klikněte na tlačítko Advanced Možnosti v levém dolním rohu okna klienta VPN. Ikona bude vypadat jako zařízení. V novém okně, které se otevírá, se podívejte na kartě Statistiky pod informacemi o adrese a IP adresa poskytovaná VPN bude řádek, který zní „Klient (IPv4).“
[/WPRemark]
[WPREMARK PRESET_NAME = “CHAT_MESSAGE_1_MY” ICON_SHOW = “0” ACHOLIGHT_COLOR = “#E0F3FF” Padding_RIGHT = “30” Padding_left = “30” Border_Radius = “30”] Může někdo použít moji IP jako VPN
Pokud mají správné nástroje a znalosti, může někdo použít vaši IP adresu, aby ukradl přihlašovací údaje, objevil vaši identitu a dokonce zjistil, kde žijete. Můžete použít VPN k šifrování vašeho připojení a skrýt svou skutečnou IP adresu, aby ji cizinci nemohli vidět.
[/WPRemark]
[WPREMARK PRESET_NAME = “CHAT_MESSAGE_1_MY” ICON_SHOW = “0” ACHOLIGHT_COLOR = “#E0F3FF” Padding_RIGHT = “30” Padding_left = “30” Border_Radius = “30”] Má server VPN adresu IP
VPN nahrazuje vaši skutečnou IP adresu, aby vypadala, jako byste připojili k internetu z jiného místa: fyzické umístění serveru VPN, spíše než skutečné umístění.
[/WPRemark]
[WPREMARK PRESET_NAME = “CHAT_MESSAGE_1_MY” ICON_SHOW = “0” ACHOLIGHT_COLOR = “#E0F3FF” Padding_RIGHT = “30” Padding_left = “30” Border_Radius = “30”] Jsou VPN v USA nezákonné
Ano, je naprosto legální používat VPN téměř všude. Neexistují žádná omezení pro používání VPN v USA, Velké Británii, Kanadě a téměř celé Evropě. Ale existuje několik odlehlých hodnot. Některé země, které již silně omezují svobodu svých lidí, také omezily použití VPN.
[/WPRemark]
[WPREMARK PRESET_NAME = “CHAT_MESSAGE_1_MY” ICON_SHOW = “0” ACHOLIGHT_COLOR = “#E0F3FF” Padding_RIGHT = “30” Padding_left = “30” Border_Radius = “30”] Může mě někdo sledovat, pokud používám VPN
Prémiová kvalita VPN šifruje data a skrývá vaši IP adresu směrováním vaší aktivity prostřednictvím serveru VPN; I když se někdo pokusí sledovat váš provoz, vše, co uvidí, je IP serveru VPN a kompletní gibberish. Kromě toho můžete sledovat pouze informacemi, které poskytujete webům nebo službám, do kterých se přihlásíte.
[/WPRemark]
[WPREMARK PRESET_NAME = “CHAT_MESSAGE_1_MY” ICON_SHOW = “0” ACHOLIGHT_COLOR = “#E0F3FF” Padding_RIGHT = “30” Padding_left = “30” Border_Radius = “30”] Máte přístup k práci VPN odkudkoli
Vzdálený přístup: VPN vzdáleného přístupu znamená, že se vaši zaměstnanci mohou přihlásit do vaší společnosti odkudkoli, kde má přístup k internetu. Ať už jsou v kavárně, cestují, nebo (doufejme) sociální izolaci doma, VPN umožňuje vašim zaměstnancům přístup ke všem zdrojům, které potřebují k tomu, aby tuto práci dokončili.
[/WPRemark]
[WPREMARK PRESET_NAME = “CHAT_MESSAGE_1_MY” ICON_SHOW = “0” ACHOLIGHT_COLOR = “#E0F3FF” Padding_RIGHT = “30” Padding_left = “30” Border_Radius = “30”] Jaký je rozdíl mezi VPN a vzdáleným VPN
VPN vzdáleného přístupu spojuje vzdálené uživatele z libovolného umístění do firemní sítě. VPN na webu na místě mezitím spojuje jednotlivé sítě.
[/WPRemark]
[WPREMARK PRESET_NAME = “CHAT_MESSAGE_1_MY” ICON_SHOW = “0” ACHOLIGHT_COLOR = “#E0F3FF” Padding_RIGHT = “30” Padding_left = “30” Border_Radius = “30”] Můžete procházet internet na virtuálním počítači
Virtuální prohlížeč je webový prohlížeč, který běží ve virtuálním počítači. Ve srovnání s prohlížečem, který je nainstalován ve vašem vlastním systému, je virtuální prohlížeč fyzicky oddělen od vašeho systému.
[/WPRemark]
[WPREMARK PRESET_NAME = “CHAT_MESSAGE_1_MY” ICON_SHOW = “0” ACHOLIGHT_COLOR = “#E0F3FF” Padding_RIGHT = “30” Padding_left = “30” Border_Radius = “30”] Může mít virtuální stroj veřejnou IP adresu
Ano. Veřejné adresy IP lze přidat do prostředí, které je připojeno k připojení VPN nebo soukromé sítě (WAN).
[/WPRemark]
[WPREMARK PRESET_NAME = “CHAT_MESSAGE_1_MY” ICON_SHOW = “0” ACHOLIGHT_COLOR = “#E0F3FF” Padding_RIGHT = “30” Padding_left = “30” Border_Radius = “30”] Máte přístup k VM na dálku
Po povolení vzdáleného přístupu pro virtuální počítač se můžete připojit k virtuálnímu počítači pomocí sériové konzole nebo VNC. VNC (také známý jako Virtual Network Computing) je grafický systém sdílení stolních počítačů, který se používá k dálkovému ovládání jiného počítače.
[/WPRemark]
[WPREMARK PRESET_NAME = “CHAT_MESSAGE_1_MY” ICON_SHOW = “0” ACHOLIGHT_COLOR = “#E0F3FF” Padding_RIGHT = “30” Padding_left = “30” Border_Radius = “30”] Jak mohu zobrazit VM v mém prohlížeči
Na stránce přehledu laboratoře vyberte VM, ke kterému se chcete připojit ze seznamu pod mými virtuálními stroji. Na stránce přehledu VM z horní nabídky vyberte připojení prohlížeče. V podokně pro připojení prohlížeče zadejte uživatelské jméno a heslo pro VM a vyberte, zda chcete, aby se VM otevřel v novém okně prohlížeče.
[/WPRemark]


