Jak získám Norton, abych uložil svá hesla?
Jak získám Norton, abych uložil svá hesla?
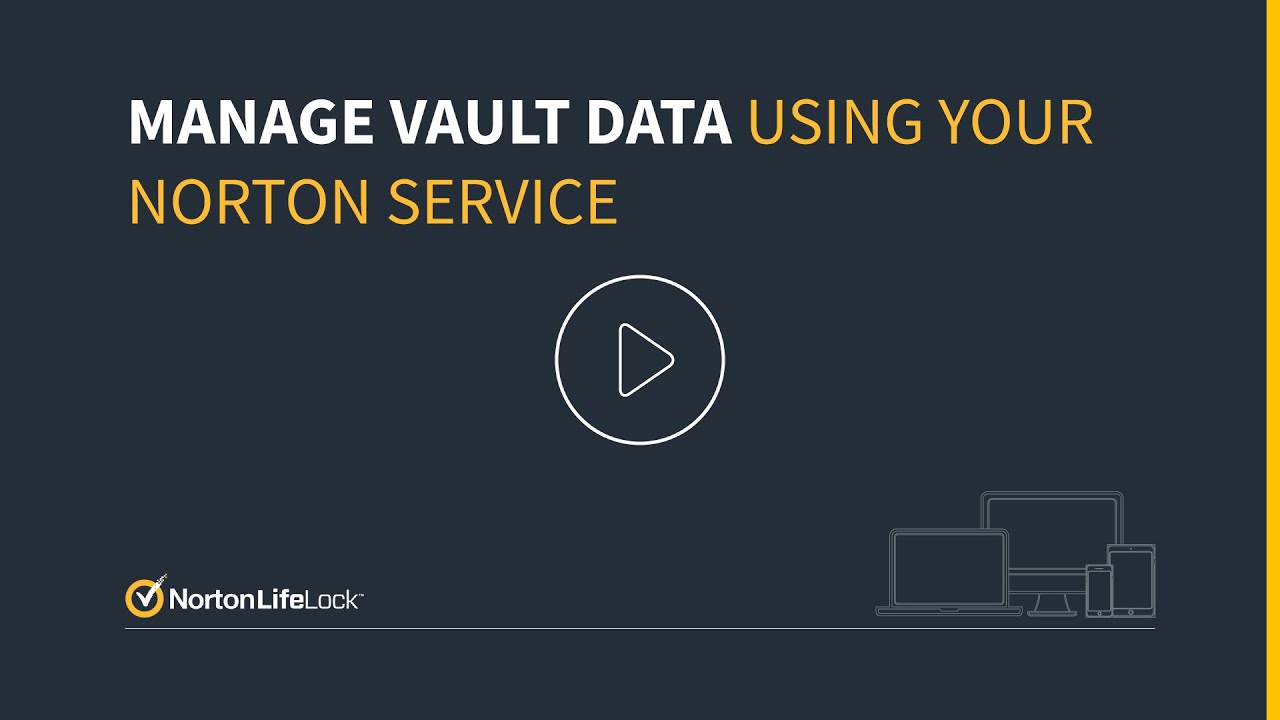
[WPREMARK PRESET_NAME = “CHAT_MESSAGE_1_MY” ICON_SHOW = “0” ACHOLIGHT_COLOR = “#E0F3FF” Padding_RIGHT = “30” Padding_left = “30” Border_Radius = “30”] Ukládá Norton automaticky hesla?
A synchronizuje hesla napříč zařízeními, mezi mobilními zařízeními pro iOS a Android a počítačem. Takže kdykoli transakcete online, jednoduše vyberte účet, do kterého se chcete přihlásit, a správce hesel Norton automaticky vyplňuje vaše přihlašovací údaje jedním kliknutím, bezpečně a bezpečně.
[/WPRemark]
[WPREMARK PRESET_NAME = “CHAT_MESSAGE_1_MY” ICON_SHOW = “0” ACHOLIGHT_COLOR = “#E0F3FF” Padding_RIGHT = “30” Padding_left = “30” Border_Radius = “30”] Jak mohu zapnout správce hesla Norton na automatické vyplnění?
Mám Android Devicelaunch Aplikace Norton Password Manager.Na obrazovce trezoru klepněte na ikonu nabídky a poté klepněte na Nastavení.Na obrazovce Nastavení klepněte na Vault.Vyberte si jeden z následujících: Aby se automatické vyplnění práce na prohlížeči v zařízeních Android povolte na automatické vyplňování prohlížeče na obrazovce trezoru.
[/WPRemark]
[WPREMARK PRESET_NAME = “CHAT_MESSAGE_1_MY” ICON_SHOW = “0” ACHOLIGHT_COLOR = “#E0F3FF” Padding_RIGHT = “30” Padding_left = “30” Border_Radius = “30”] Jak uložím hesla před správcem hesla Norton?
Import od správce hesla Norton
V pravém horním rohu okna prohlížeče klikněte na ikonu správce hesla Norton. Přihlaste se ke svému trezoru. a klikněte na Import dat do mého trezoru. V okně Import Hesla pod zdrojem vyberte správce Norton Password (CSV).
[/WPRemark]
[WPREMARK PRESET_NAME = “CHAT_MESSAGE_1_MY” ICON_SHOW = “0” ACHOLIGHT_COLOR = “#E0F3FF” Padding_RIGHT = “30” Padding_left = “30” Border_Radius = “30”] Kam šel můj správce hesla Norton?
Přístup k trezoru z jiného počítače
Klikněte na Správce hesel Norton v pravém horním rohu obrazovky. Pokud jste se nepřihlásili k účtu Norton, zobrazí se obrazovka správce hesla Norton. Na obrazovce Správce hesel Norton, v rámci nastavení vašeho webového prohlížeče, klikněte na Další.
[/WPRemark]
[WPREMARK PRESET_NAME = “CHAT_MESSAGE_1_MY” ICON_SHOW = “0” ACHOLIGHT_COLOR = “#E0F3FF” Padding_RIGHT = “30” Padding_left = “30” Border_Radius = “30”] Jak mohu vyrobit hesla automaticky ušetřit?
Otevřete Google Chrome a poté klikněte na ikonu profilu v pravém horním rohu obrazovky. Vyberte „Automatické položky“ a poté přepněte přepínač vedle „nabídnout uložení hesel.„Pokud chcete, aby se Chrome automaticky přihlásil na weby s uloženými přihlašovacími údaji, můžete také přepínat přepínač„ Automatické přihlášení “.
[/WPRemark]
[WPREMARK PRESET_NAME = “CHAT_MESSAGE_1_MY” ICON_SHOW = “0” ACHOLIGHT_COLOR = “#E0F3FF” Padding_RIGHT = “30” Padding_left = “30” Border_Radius = “30”] Je dobrý nápad používat správce hesel Norton?
Ano, správce hesel Norton je zcela bezpečný.
Norton také zahrnuje pokročilé dvoufaktorové ověřovací (2FA) nástroje, které přidávají další vrstvu k zabezpečení hesla. To zahrnuje kompatibilitu s aplikacemi pro mobilní autentizátory, záložní kódy a dokonce i fyzické zabezpečení, jako jsou tokeny USB.
[/WPRemark]
[WPREMARK PRESET_NAME = “CHAT_MESSAGE_1_MY” ICON_SHOW = “0” ACHOLIGHT_COLOR = “#E0F3FF” Padding_RIGHT = “30” Padding_left = “30” Border_Radius = “30”] Jak získám své heslo k automatickému vyplnění?
Nastavte správce hesel Google na Chrome nebo Android
V Chrome, stačí zapnout synchronizaci. A v Androidu vyberte Google jako automatickou službu tím, že přejdete do nastavení, hledáte „automatickou službu“ a ujistěte se, že je vybrána „Google“.
[/WPRemark]
[WPREMARK PRESET_NAME = “CHAT_MESSAGE_1_MY” ICON_SHOW = “0” ACHOLIGHT_COLOR = “#E0F3FF” Padding_RIGHT = “30” Padding_left = “30” Border_Radius = “30”] Proč nefunguje správce hesel Norton?
K tomuto problému dochází, když se pokusíte přihlásit se k prodloužení Správce hesla Norton. Chcete -li tento problém vyřešit, spusťte čištění souborů Norton a poté restartujte počítač. Někdy vám může výpadek backend nebo údržba serveru zabránit v přístupu k trezoru správce hesla Norton.
[/WPRemark]
[WPREMARK PRESET_NAME = “CHAT_MESSAGE_1_MY” ICON_SHOW = “0” ACHOLIGHT_COLOR = “#E0F3FF” Padding_RIGHT = “30” Padding_left = “30” Border_Radius = “30”] Co je funkce správce hesla Norton?
Správce hesel Norton poskytuje nástroje, které potřebujete k vytvoření, skladování a spravování všech svých hesel, informací o kreditní kartě a další přihlašovací údaje online-bezpečně a bezpečně ve svém vlastním šifrovaném cloudovém trezoru. Automaticky vytváří složitá a jedinečná hesla, která pomáhají chránit všechny vaše online účty.
[/WPRemark]
[WPREMARK PRESET_NAME = “CHAT_MESSAGE_1_MY” ICON_SHOW = “0” ACHOLIGHT_COLOR = “#E0F3FF” Padding_RIGHT = “30” Padding_left = “30” Border_Radius = “30”] Proč moje hesla nejsou automaticky šetří?
1) Klikněte na ikonu tříkolených teček v pravém horním rohu prohlížeče Chrome. Poté vyberte Nastavení. 2) V rámci automatizace klikněte na možnost Hesla. 3) Na další stránce se ujistěte, že tyto dva přepínače zapnete.
[/WPRemark]
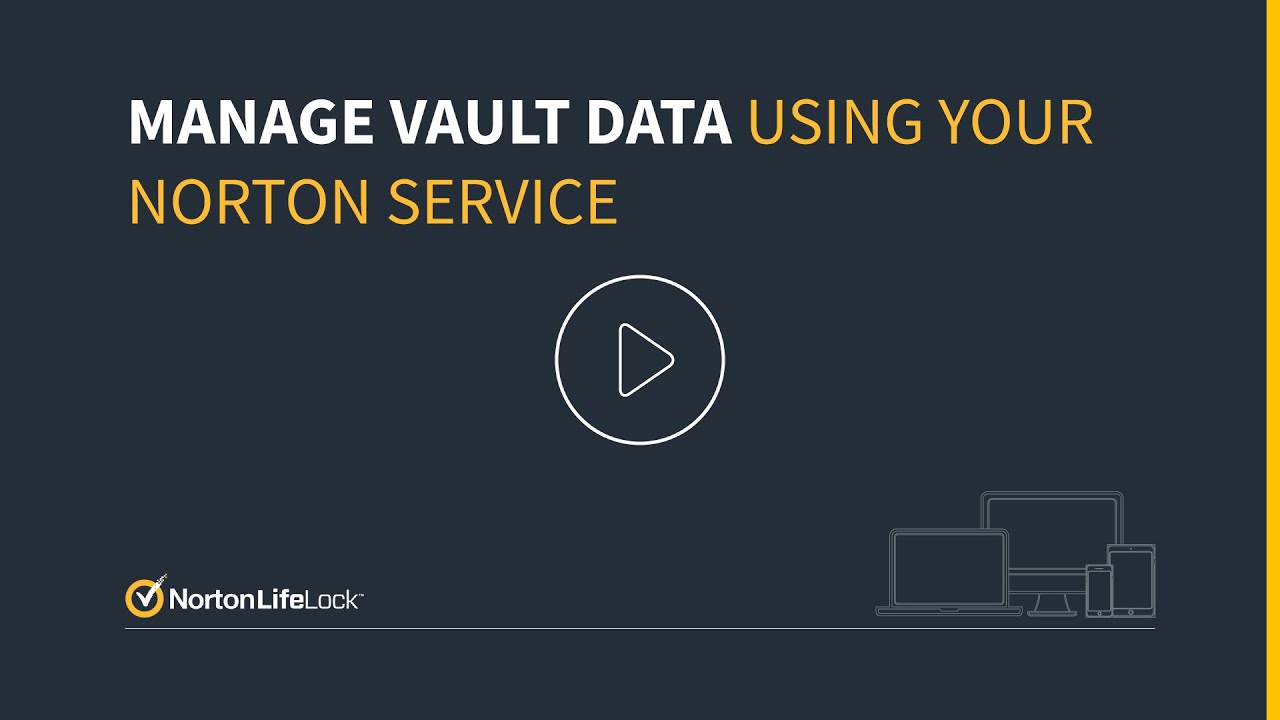
[WPREMARK PRESET_NAME = “CHAT_MESSAGE_1_MY” ICON_SHOW = “0” ACHOLIGHT_COLOR = “#E0F3FF” Padding_RIGHT = “30” Padding_left = “30” Border_Radius = “30”] Ukládá Norton automaticky hesla
A synchronizuje hesla napříč zařízeními, mezi mobilními zařízeními pro iOS a Android a počítačem. Takže kdykoli transakcete online, jednoduše vyberte účet, do kterého se chcete přihlásit, a správce hesel Norton automaticky vyplňuje vaše přihlašovací údaje jedním kliknutím, bezpečně a bezpečně.
V mezipaměti
[/WPRemark]
[WPREMARK PRESET_NAME = “CHAT_MESSAGE_1_MY” ICON_SHOW = “0” ACHOLIGHT_COLOR = “#E0F3FF” Padding_RIGHT = “30” Padding_left = “30” Border_Radius = “30”] Jak mohu zapnout správce hesla Norton na automatické vyplnění
Mám Android Devicelaunch Aplikace Norton Password Manager.Na obrazovce trezoru klepněte na ikonu nabídky a poté klepněte na Nastavení.Na obrazovce Nastavení klepněte na Vault.Vyberte si jeden z následujících: Aby se automatické vyplnění práce na prohlížeči v zařízeních Android povolte na automatické vyplňování prohlížeče na obrazovce trezoru.
[/WPRemark]
[WPREMARK PRESET_NAME = “CHAT_MESSAGE_1_MY” ICON_SHOW = “0” ACHOLIGHT_COLOR = “#E0F3FF” Padding_RIGHT = “30” Padding_left = “30” Border_Radius = “30”] Jak uložím hesla před správcem hesla Norton
Import od správce hesla Norton
V pravém horním rohu okna prohlížeče klikněte na ikonu správce hesla Norton. Přihlaste se ke svému trezoru. a klikněte na Import dat do mého trezoru. V okně Import Hesla pod zdrojem vyberte správce Norton Password (CSV).
[/WPRemark]
[WPREMARK PRESET_NAME = “CHAT_MESSAGE_1_MY” ICON_SHOW = “0” ACHOLIGHT_COLOR = “#E0F3FF” Padding_RIGHT = “30” Padding_left = “30” Border_Radius = “30”] Kam šel můj správce hesla Norton
Přístup k trezoru z jiného počítače
Klikněte na Správce hesel Norton v pravém horním rohu obrazovky. Pokud jste se nepřihlásili k účtu Norton, zobrazí se obrazovka správce hesla Norton. Na obrazovce Správce hesel Norton, v rámci nastavení vašeho webového prohlížeče, klikněte na Další.
[/WPRemark]
[WPREMARK PRESET_NAME = “CHAT_MESSAGE_1_MY” ICON_SHOW = “0” ACHOLIGHT_COLOR = “#E0F3FF” Padding_RIGHT = “30” Padding_left = “30” Border_Radius = “30”] Jak mohu vyrobit hesla automaticky ušetřit
Otevřete Google Chrome a poté klikněte na ikonu profilu v pravém horním rohu obrazovky. Vyberte „Automatické položky“ a poté přepněte přepínač vedle „Nabídka uložení hesel.„Pokud chcete, aby se Chrome automaticky přihlásil na weby s uloženými přihlašovacími údaji, můžete také přepínat přepínač„ Automatické přihlášení “.
[/WPRemark]
[WPREMARK PRESET_NAME = “CHAT_MESSAGE_1_MY” ICON_SHOW = “0” ACHOLIGHT_COLOR = “#E0F3FF” Padding_RIGHT = “30” Padding_left = “30” Border_Radius = “30”] Je dobrý nápad používat správce hesel Norton
Ano, správce hesel Norton je zcela bezpečný.
Norton také zahrnuje pokročilé dvoufaktorové ověřovací (2FA) nástroje, které přidávají další vrstvu k zabezpečení hesla. To zahrnuje kompatibilitu s aplikacemi pro mobilní autentizátory, záložní kódy a dokonce i fyzické zabezpečení, jako jsou tokeny USB.
[/WPRemark]
[WPREMARK PRESET_NAME = “CHAT_MESSAGE_1_MY” ICON_SHOW = “0” ACHOLIGHT_COLOR = “#E0F3FF” Padding_RIGHT = “30” Padding_left = “30” Border_Radius = “30”] Jak získám své heslo k automatickému vyplnění
Nastavte správce hesel Google na Chrome nebo Android
V Chrome, stačí zapnout synchronizaci. A v Androidu, vyberte Google jako automatickou službu tím, že přejdete do nastavení, hledáte "Automatická služba", a ujistit se "Google" je vybrán.
[/WPRemark]
[WPREMARK PRESET_NAME = “CHAT_MESSAGE_1_MY” ICON_SHOW = “0” ACHOLIGHT_COLOR = “#E0F3FF” Padding_RIGHT = “30” Padding_left = “30” Border_Radius = “30”] Proč nefunguje správce hesel Norton
K tomuto problému dochází, když se pokusíte přihlásit se k prodloužení Správce hesla Norton. Chcete -li tento problém vyřešit, spusťte čištění souborů Norton a poté restartujte počítač. Někdy vám může výpadek backend nebo údržba serveru zabránit v přístupu k trezoru správce hesla Norton.
[/WPRemark]
[WPREMARK PRESET_NAME = “CHAT_MESSAGE_1_MY” ICON_SHOW = “0” ACHOLIGHT_COLOR = “#E0F3FF” Padding_RIGHT = “30” Padding_left = “30” Border_Radius = “30”] Co je funkce správce hesla Norton
Správce hesel Norton poskytuje nástroje, které potřebujete k vytvoření, skladování a spravování všech svých hesel, informací o kreditní kartě a další přihlašovací údaje online-bezpečně a bezpečně ve svém vlastním šifrovaném cloudovém trezoru. Automaticky vytváří složitá a jedinečná hesla, která pomáhají chránit všechny vaše online účty.
[/WPRemark]
[WPREMARK PRESET_NAME = “CHAT_MESSAGE_1_MY” ICON_SHOW = “0” ACHOLIGHT_COLOR = “#E0F3FF” Padding_RIGHT = “30” Padding_left = “30” Border_Radius = “30”] Proč moje hesla neukládají automatické ukládání
1) Klikněte na ikonu tříkolených teček v pravém horním rohu prohlížeče Chrome. Poté vyberte Nastavení. 2) V rámci automatizace klikněte na možnost Hesla. 3) Na další stránce se ujistěte, že tyto dva přepínače zapnete.
[/WPRemark]
[WPREMARK PRESET_NAME = “CHAT_MESSAGE_1_MY” ICON_SHOW = “0” ACHOLIGHT_COLOR = “#E0F3FF” Padding_RIGHT = “30” Padding_left = “30” Border_Radius = “30”] Pokud byste automaticky uložili hesla
Webové prohlížeče se poměrně snadno rozbijí a spousta malwaru, rozšíření prohlížeče a dokonce i čestný software z nich může získat citlivé informace. Místo toho byste měli uložit hesla v samostatném správce hesel, nebo je dokonce zapisovat do knihy.
[/WPRemark]
[WPREMARK PRESET_NAME = “CHAT_MESSAGE_1_MY” ICON_SHOW = “0” ACHOLIGHT_COLOR = “#E0F3FF” Padding_RIGHT = “30” Padding_left = “30” Border_Radius = “30”] Kdy byste neměli používat správce hesel
Správci hesel mohou být napadeni, pokud je vaše zařízení infikováno malwarem. V tomto případě bude zaznamenáno psaní hlavního hesla a kybernetičtí zločinci získají plný přístup k uloženým datům.
[/WPRemark]
[WPREMARK PRESET_NAME = “CHAT_MESSAGE_1_MY” ICON_SHOW = “0” ACHOLIGHT_COLOR = “#E0F3FF” Padding_RIGHT = “30” Padding_left = “30” Border_Radius = “30”] Jsou správci hesel lepší než používat vlastní hesla
Správce hesel (nebo webový prohlížeč) může bezpečně ukládat všechna vaše hesla, takže se nemusíte starat o to, že si je pamatujete. To vám umožní používat jedinečná a silná hesla pro všechny vaše důležité účty (spíše než používat stejné heslo pro všechny, což byste nikdy neměli dělat).
[/WPRemark]
[WPREMARK PRESET_NAME = “CHAT_MESSAGE_1_MY” ICON_SHOW = “0” ACHOLIGHT_COLOR = “#E0F3FF” Padding_RIGHT = “30” Padding_left = “30” Border_Radius = “30”] Proč moje automatické heslo uložilo
Ujistěte se, že je povoleno úspory hesel
Pokud Chrome nenabízí uložení hesla, ujistěte se, že je vlastně povolena funkce šetření hesel. Chcete -li to zkontrolovat, přejděte do Nastavení > Automatické vyplnění > Správce hesel. Pokud je nabídka pro uložení hesla vypnuta, přepněte ji.
[/WPRemark]
[WPREMARK PRESET_NAME = “CHAT_MESSAGE_1_MY” ICON_SHOW = “0” ACHOLIGHT_COLOR = “#E0F3FF” Padding_RIGHT = “30” Padding_left = “30” Border_Radius = “30”] Proč není automatické automatizace hesla
Oprava 2: Zkontrolujte nastavení automatického změny
Krok 1: Otevřete nabídku Chrome. Dále kliknutím na Nastavení vyvoláte podokno Nastavení Chrome. Poté byste měli vidět sekci automatickéhokonství, kompletní se třemi kategoriemi. Krok 2: Klepněte na sekci Hesla, ujistěte se, že je povolena nabídka pro uložení hesel a automatického přihlášení.
[/WPRemark]
[WPREMARK PRESET_NAME = “CHAT_MESSAGE_1_MY” ICON_SHOW = “0” ACHOLIGHT_COLOR = “#E0F3FF” Padding_RIGHT = “30” Padding_left = “30” Border_Radius = “30”] Jak povolím správce hesla Norton v Chrome
Google Chromeopen Google Chrome.Otevřete Chrome Web Store a vyhledejte správce hesla Norton.Na stránce Norton Správce prodloužení klikněte na Přidat do Chrome. V objevu, který se objeví, klikněte na Add Extension.
[/WPRemark]
[WPREMARK PRESET_NAME = “CHAT_MESSAGE_1_MY” ICON_SHOW = “0” ACHOLIGHT_COLOR = “#E0F3FF” Padding_RIGHT = “30” Padding_left = “30” Border_Radius = “30”] Je správce hesel zdarma s Nortonem
Správce hesel Norton je přípona pro správu hesel zdarma pro váš webový prohlížeč, který uživatelům poskytuje základy.
[/WPRemark]
[WPREMARK PRESET_NAME = “CHAT_MESSAGE_1_MY” ICON_SHOW = “0” ACHOLIGHT_COLOR = “#E0F3FF” Padding_RIGHT = “30” Padding_left = “30” Border_Radius = “30”] Jak mohu získat automatická uložená hesla
Otevřete Google Chrome a poté klikněte na nabídku tři tečky v pravém horním rohu. V levém horním rohu vyberte automatické vyplnění > Správce hesel. Projděte se seznamem hesel uložených na váš účet Google.
[/WPRemark]
[WPREMARK PRESET_NAME = “CHAT_MESSAGE_1_MY” ICON_SHOW = “0” ACHOLIGHT_COLOR = “#E0F3FF” Padding_RIGHT = “30” Padding_left = “30” Border_Radius = “30”] Jak získám svůj počítač, aby si vzpomněl hesla
Otočte uložení hesla na nastavení nebo offselect a další > Nastavení .Vyberte profily > Hesla.Zapněte nebo vypněte nabídku a ušetříte hesla.
[/WPRemark]
[WPREMARK PRESET_NAME = “CHAT_MESSAGE_1_MY” ICON_SHOW = “0” ACHOLIGHT_COLOR = “#E0F3FF” Padding_RIGHT = “30” Padding_left = “30” Border_Radius = “30”] Jak automaticky ukládám hesla
A jak to můžete udělat automaticky. Uložit stačí kliknout na možnost Tři tečky ZDE Přejděte do nastavení. Přejít na automatické vyplnění. A přejděte do správce hesla zde. A musíte sem vidět možnost
[/WPRemark]
[WPREMARK PRESET_NAME = “CHAT_MESSAGE_1_MY” ICON_SHOW = “0” ACHOLIGHT_COLOR = “#E0F3FF” Padding_RIGHT = “30” Padding_left = “30” Border_Radius = “30”] Kde je nejbezpečnější místo pro ukládání hesel
Papír. Možná si myslíte, že použití něčeho tak jednoduchého jako papíru k ukládání hesel by nebylo moudré. Papír je však skvělý způsob, jak udržet vaše hesla v bezpečí v offline nastavení, zcela izolovaný od vzdálených útoků.
[/WPRemark]
[WPREMARK PRESET_NAME = “CHAT_MESSAGE_1_MY” ICON_SHOW = “0” ACHOLIGHT_COLOR = “#E0F3FF” Padding_RIGHT = “30” Padding_left = “30” Border_Radius = “30”] Odborníci na zabezpečení doporučují správci hesel
Používání správce hesel je jednou z nejlepších bezpečnostních postupů doporučených odborníky na zabezpečení. Podle nedávného průzkumu spotřebitelských zpráv však jeden používá pouze 39 procent spotřebitelů. Místo toho mnoho lidí používá a znovu použije malé množství hesel, která si zapamatovali.
[/WPRemark]
[WPREMARK PRESET_NAME = “CHAT_MESSAGE_1_MY” ICON_SHOW = “0” ACHOLIGHT_COLOR = “#E0F3FF” Padding_RIGHT = “30” Padding_left = “30” Border_Radius = “30”] Proč automatické změny najednou nefunguje
Ujistěte se, že vaše data jsou správně naformátována a že neexistují žádné prázdné buňky nebo skryté řádky nebo sloupce. Automatické změny nemusí fungovat, pokud jsou ve vašich datech mezery. Zkontrolujte také, zda jsou vaše data ve správném formátu pro automatické vyplnění.
[/WPRemark]
[WPREMARK PRESET_NAME = “CHAT_MESSAGE_1_MY” ICON_SHOW = “0” ACHOLIGHT_COLOR = “#E0F3FF” Padding_RIGHT = “30” Padding_left = “30” Border_Radius = “30”] Jak mohu dostat hesla k automatickému vyplnění
Spravujte automatické přihlášení telefonu nebo tabletu Android, otevřete aplikaci Nastavení zařízení .Klepněte na Google. Spravujte svůj účet Google.Nahoře, přejděte doprava.Klepněte na zabezpečení.Přejděte dolů "Přihlášení na jiné stránky."Klepněte na Správce hesel. Nastavení .Zapněte nebo vypněte automatické přihlášení.
[/WPRemark]
[WPREMARK PRESET_NAME = “CHAT_MESSAGE_1_MY” ICON_SHOW = “0” ACHOLIGHT_COLOR = “#E0F3FF” Padding_RIGHT = “30” Padding_left = “30” Border_Radius = “30”] Proč automatické změny najednou nefunguje
Ujistěte se, že vaše data jsou správně naformátována a že neexistují žádné prázdné buňky nebo skryté řádky nebo sloupce. Automatické změny nemusí fungovat, pokud jsou ve vašich datech mezery. Zkontrolujte také, zda jsou vaše data ve správném formátu pro automatické vyplnění.
[/WPRemark]


